Apple iPad Tips
Students using iPads will want to review these tips. They will help you successfully navigate and operate within your online course.
- Safari Settings (on iPad)
- Word Processing (on iPad)
- File Sharing with your Instructor using Google Drive (on iPad).
- File Sharing with your Instructor using Microsoft One Drive (on iPad).
- Working with PDF files using Google Drive (on iPad).
- Working with PDF files using OneDrive (on iPad).
Safari Settings (on iPad)
Most important! When accessing your courses in Buzz with an iPad, you will want to use the Safari web browser. Before beginning, you MUST change these settings on your iPad ...
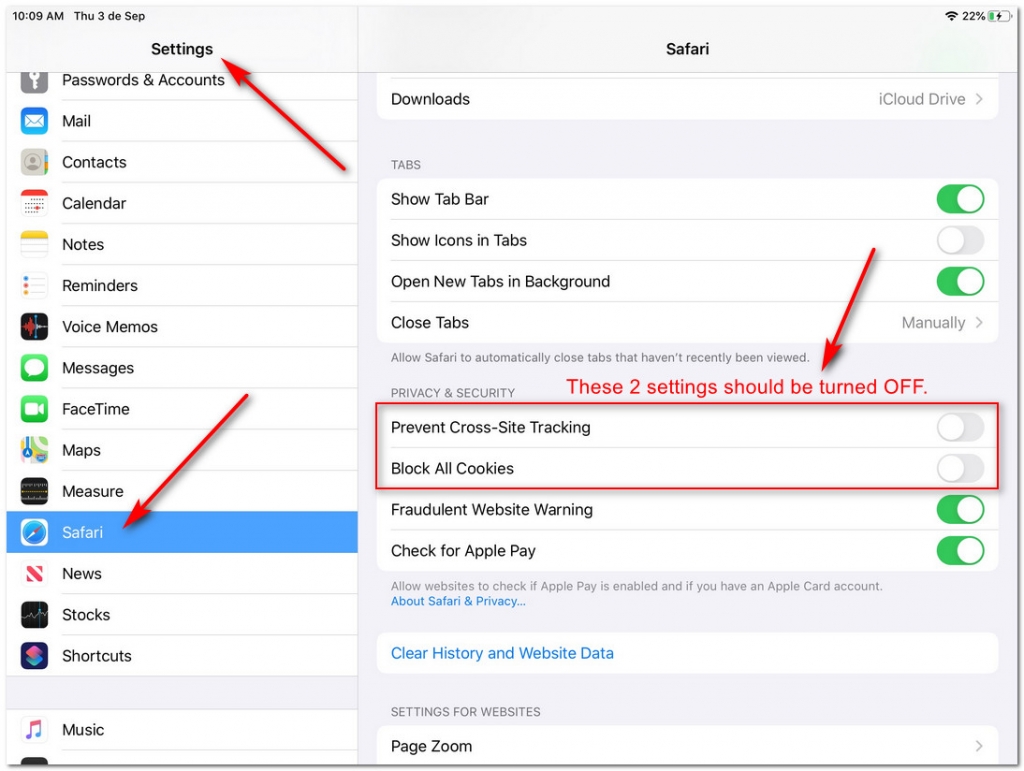
Word Processing (on iPad)
You will need some type of word processing app on your iPad, such as Google Docs or Microsoft Word. Students using Apples Pages will need to save their work as a Word or PDF document before submitting it to their instructor.
File Sharing with your Instructor using Google Drive (on iPad)
If you are using Google Docs, you will need to make sure that your file is set so that anyone with the link can view it. Unfortunately, you cannot choose this option through the Google Drive or Google Doc app. You will need to go through the Safari browser. In Safari, go to drive.google.com.
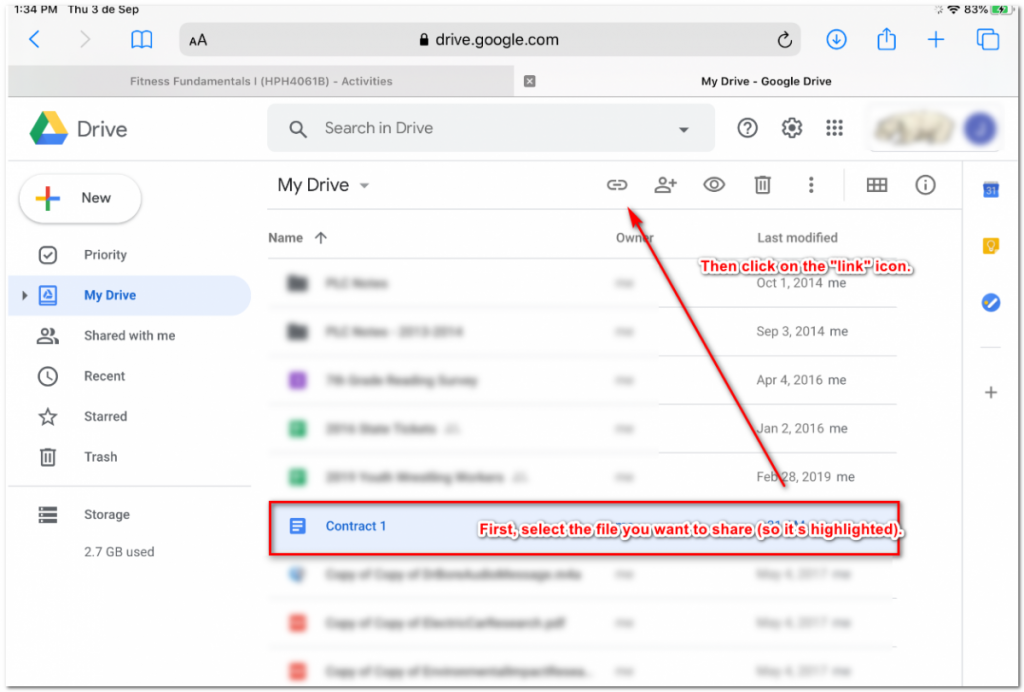 Once you are signed into your Google Drive in Safari, this box will pop up after you click on the “link” icon.
Once you are signed into your Google Drive in Safari, this box will pop up after you click on the “link” icon.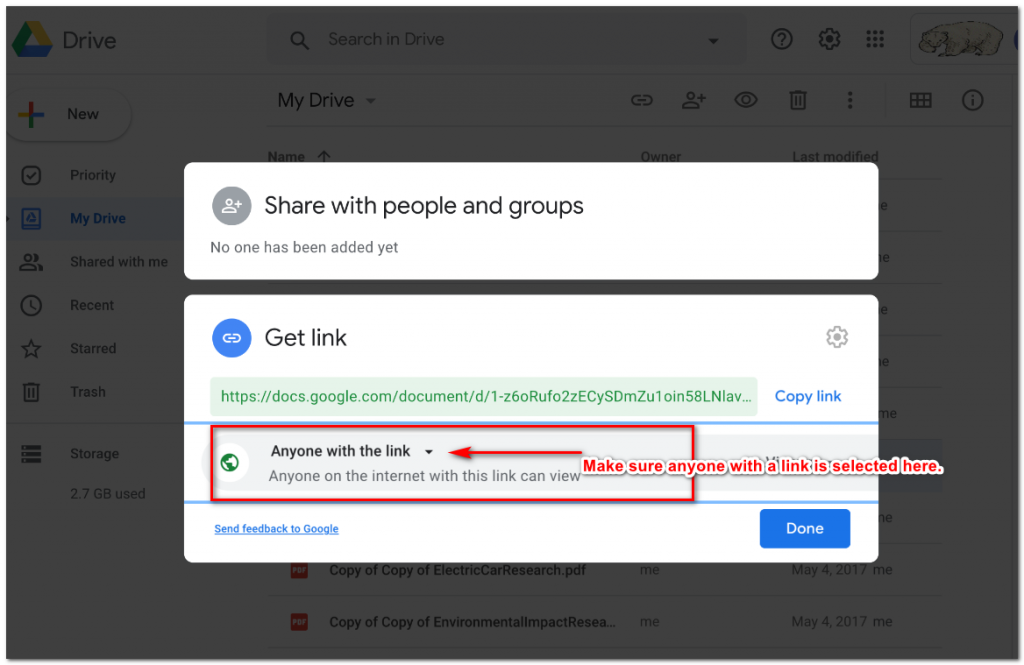
You can now submit the Google Document in your course Dropbox in the Buzz LMS (Learning Management System).
File Sharing with your Instructor using Microsoft One Drive (on iPad)
This video will show you two different ways you can share documents on an iPad using One Drive on Office 365.
Working with PDF files using Google Drive (on iPad)
This video will show you how to edit PDF course assignments on an iPad using Google Drive.
Working with PDF files using OneDrive (on iPad)
This video will show you how to edit PDF course files on an iPad using OneDrive.
